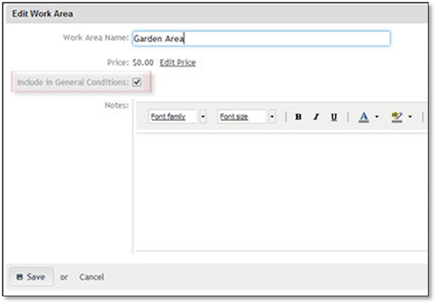1. While in the Estimate Item Area, click the Add General Conditions button to change or add the items to this estimate.

2. Under the Estimate Settings Section, you can edit the following:
•Total Working Hours Per Day: These can be preset in the Default Working Hours Per Day in the Division Settings section. This represents the total maximum hours one worker will generally work in one day e.g., 9 hours per day. Total working hours per day can be edit for this estimate if necessary
•Crew Size: You can change this or use the preset value that was added in the Crew Size in the Division Settings section
•Total Days: The system will calculate the total days that the job will take to complete. Any per day general conditions will be multiplied by the total days and crew size as necessary.
•Add General Condition: If you need to recover the cost of an item for this one estimate, click Add General Condition button, a window will appear where you can choose to add the item:
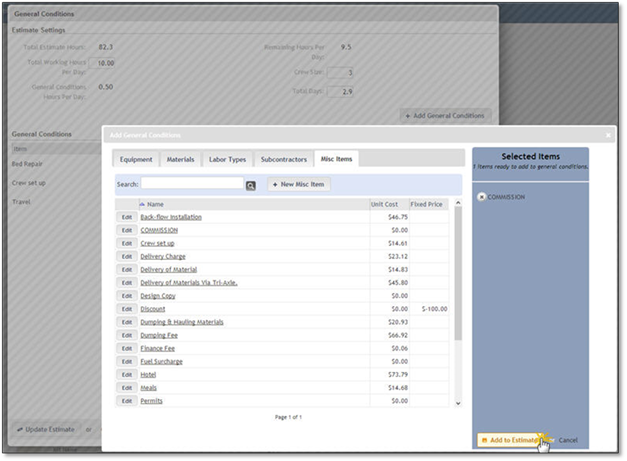
The following are not editable:
•Total Estimate Hours: This number comes from the total number of hours on the Estimate
•Remaining Hours Per Day: This number is calculated based on Working Hours minus Total General Condition hours required for this estimate.
3. Under the General Conditions Section, you can edit or adjust the following:
•Per Day amounts if you require more or less of the Per Day General Condition Item for this estimate
•Total amounts if you require more or less of the Per Estimate General Condition Item for this estimate
•Unit Cost can be adjusted if you need to change the Cost of the General Condition Item for this estimate.
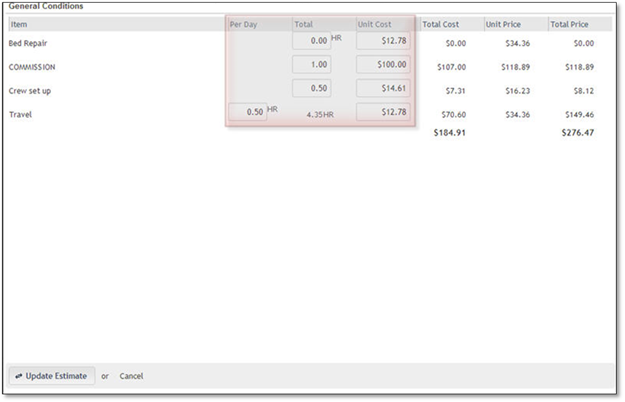
4. When you are finished editing your General Conditions, click Update Estimate or Cancel to discard the addition of General Conditions.
The General Condition will be distributed proportionally across the Work Area's based on that work area and it's Price which have been Included in General Condition checked: