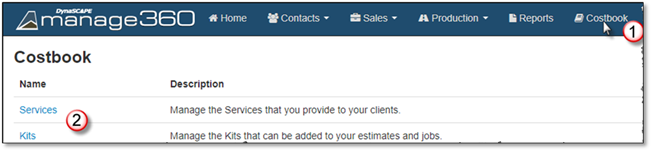
1. Go to Costbook tab.
2. Choose Services.
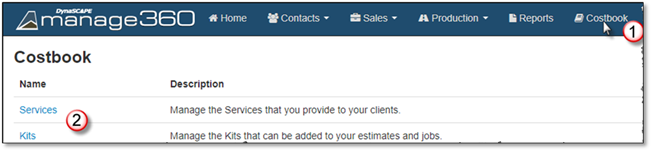
3. Choose a Service to Open.
4. Click on the Items Tab.
5. Click On Add Items.
6. Click on Plants tab.
7. Search for and Select the plant.
8. Select the Plant to add.
Simple:
•Give it a name if different
•Review if the size is correct
•Review Supplier
•Enter the Quantity
•Review if the price is correct.
Advanced:
•Edit cost if necessary
•Add as a Kit option will be unchecked or checked depending on the Settings at the Configuration settings.
•Select if it will be part of an existing kit, create a New Kit with + or part of Costbook Items (default) if you choose to add as a kit this option will not be necessary or available.
•Include Production Labor will be default if the Plant Size selected for the plant is set up in Cost Book with an active labor.
•Change Hours for labor if necessary
•Check to Hide on Proposal
•Click on Add Plant to add to basket.
 Note:
Note:
if the Plant does not already exist in the Cost Book you can use +New Plant button to open the Add Plant Option.
9. Click Add Items to send to the Service.
10. Click Save to keep changes.