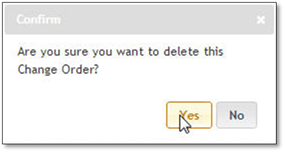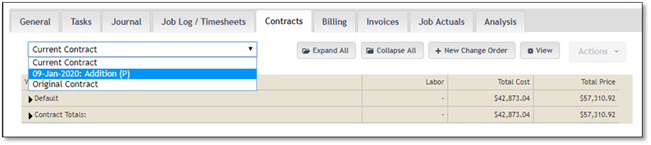
There are some additional functions available for exiting Change Orders. These can be accessed from the Tools/Actions menu on the Contracts tab while viewing the desired Change Order.
1. Select the Change Order from the drop down list on the Contracts tab.
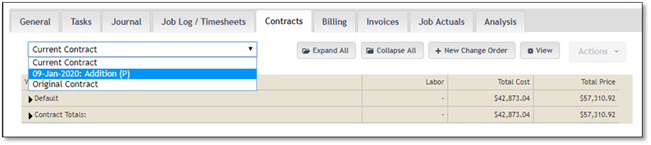
2. Printing a Change Order Work Order.
Once the desired Change Order has been selected, click on the Tools/Actions button.
Select the Print Work Order option.
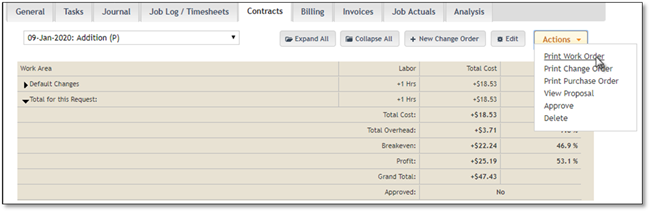
The Work Order report screen will be displayed.
The Display Plants by, Item Type, Work Area/Phase, Plant Category, Material Category, Group by - Work Area/Phase, Group by - Bid Item, Group by - Item Type, Customer Information, Change Order Notes, Item Size, Item Description, or the Report Title options can be modified if desired.
Click View Report.
The Change Order Work Order will be displayed.
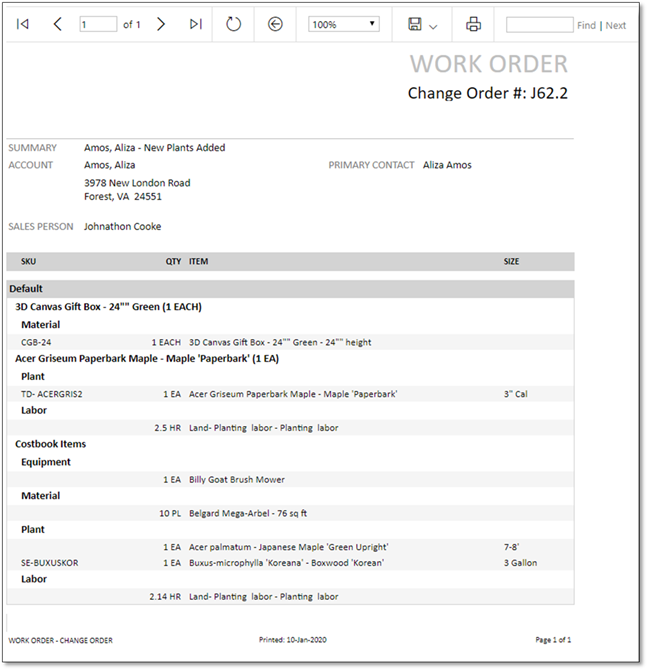
3. Print a Change Order Proposal.
Once the desired Change Order has been selected, click on the Tools/Actions button.
Select the Print Change Order option.
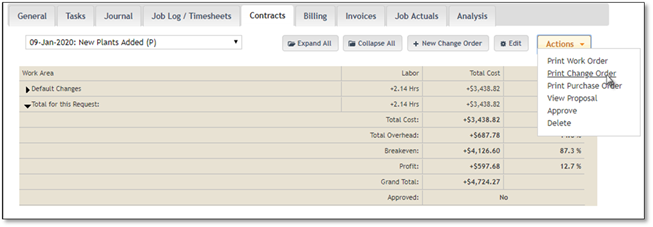
The Change Order report screen will be displayed.
The following items can be changed on the report:
•Report Title - defaults to 'Change Order'
•Show Item Details - include individual item list on report
•Show Item Types - which types of items will be listed (labor, materials, plants) - only used if 'Show Item Details' is 'Yes'
•Show Item Costs - include the cost of the individual items on the report
•Show General Conditions - display the General Conditions items
•Terms & Conditions On New Page - show any entered 'Terms & Conditions' on their own page
•Show Change Order Notes - display the 'Change Order Notes' section on the report.
Click View Report.
The Change Order Proposal will be displayed. It contains the detailed information about the specific items in this Change Order, as well as a summary of the new charges incurred by this Change Order, and a summary of any other previously Approved Change Orders.
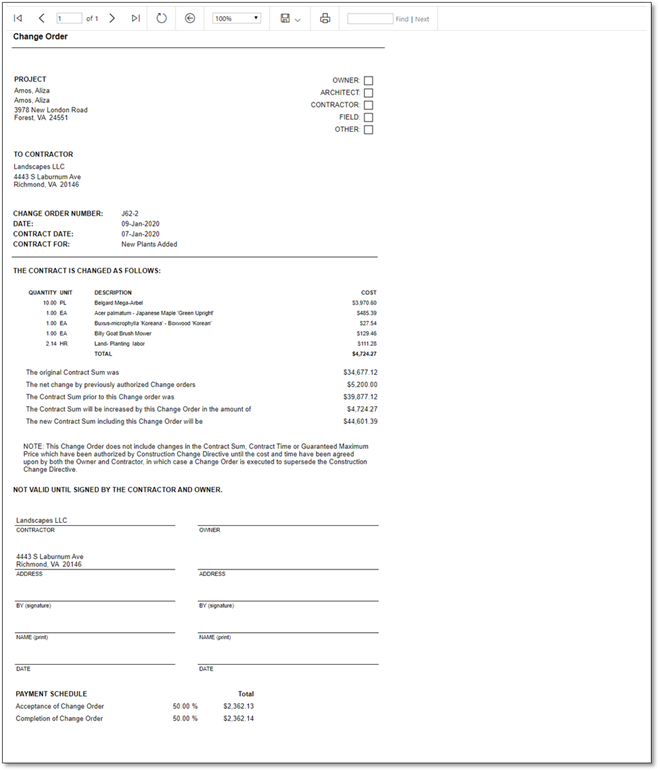
4. Approving a Change Order.
Note:
Once Change Orders have been approved it is not possible to unapproved or delete them from a job. Only unapproved change orders can be deleted. Approving the change order should be done after client signs as in accordance with the changes.
When the Change Order is displayed, click on the Tools/Actions button and select the Approve option.
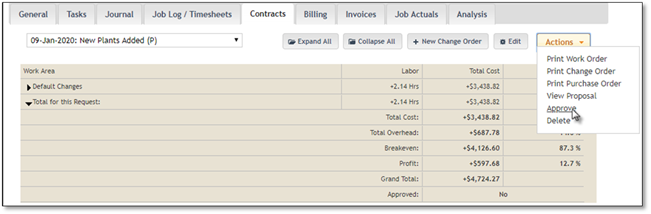
The system will display a prompt window asking to confirm the approval. Click Yes to approve the Change Order, or No to cancel the approval request.
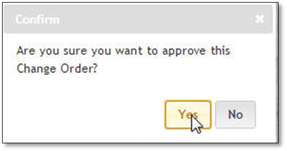
Once the Change Order is approved, the Contract information in the drop down lists will be updated.
The Current Contract in the drop down list will include the Original information plus the changes from any approved Change Order.
The status of the approved Change Order will be changed from Pending (P) to Approved (A).
The Original Contract will still display the original job information.
5. Deleting a Change Order.
When the Change Order is displayed, click on the Tools/Actions button and select the Delete option
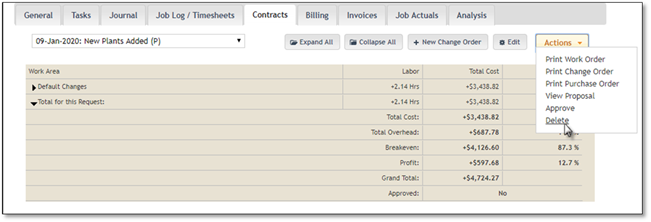
The system will display a prompt window asking to confirm the deletion. Click Yes to delete the Change Order, or No to cancel the deletion request.