
1. Click on User Name.
2. Select Settings.
3. Click on Employees.
4. Click the + New Employee button to open the input screen.

5. Entering Employee Info.
In the Employee Info area, fill in the First/Last Name as they are required, and the Salutation & Title are optional.
6. Click Save to see the Roles/User Settings Tab.
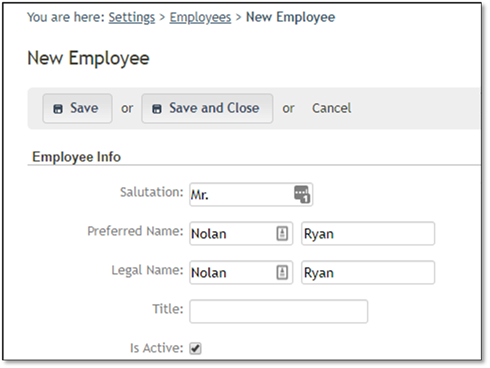
7. Entering General Info.
In the General Info area will have default settings in place such as the Division, Crew, Employee Status, all of which can be edited.
You can set the Employee Status to active/inactive and if the Employee Can be Scheduled to work, place a check mark in this box.
Enter the Cost per hour for hiring the employee per hour.
Select this Employee's Supervisor from the drop-down list, this Supervisor list is anyone who has the Supervisor Role.
You can also enter the Employee's Birthday and choose whether this employee Is Active or not.
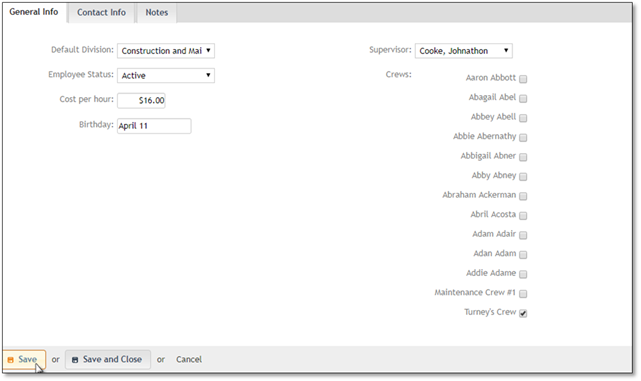
8. Entering Contact Info.
In the Contact Info Tab, you can enter demographics for the Employee such as the Address, City, State/Province, Zip/Postal Code.
You can also enter contact information such as Email, Home, Fax, Work, Cell or Other Numbers.
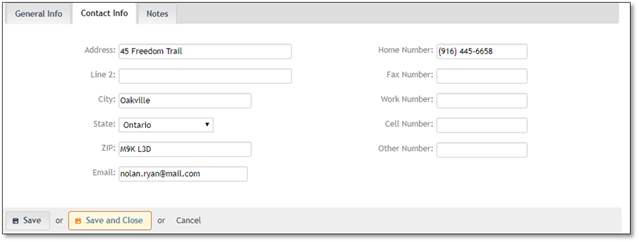
9. Entering Role/User Settings.
In the Role/User Settings Tab you can toggle User to create a user account for Manage360, enter a Username/Password.
You should choose at least one of the roles, as this will make the user available in various drop-down lists. Roles also give permissions to a user. To review the abilities of a specific role, click on the Role Permissions button.
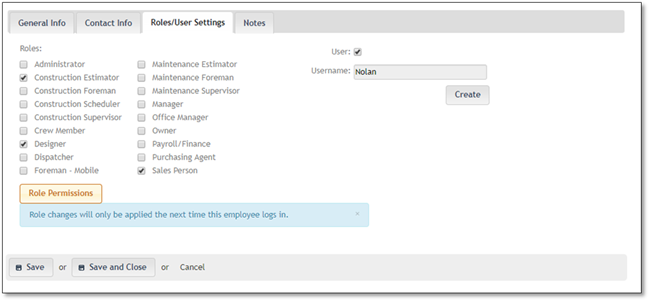
To see the Role Permission information Chart, click on Role Permissions.
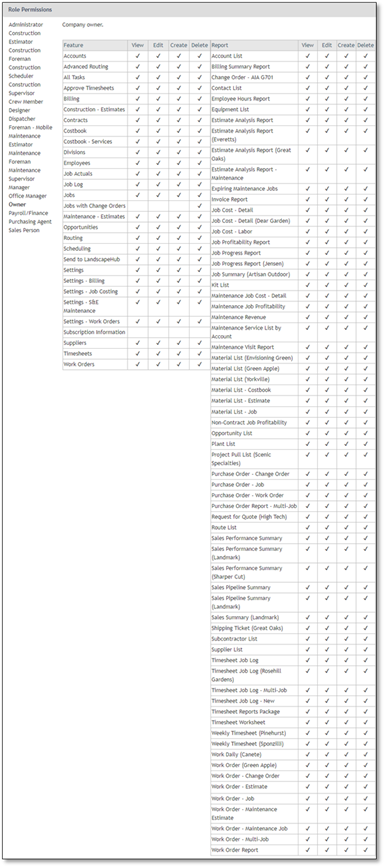
10. Entering Notes.
In the Notes Tab, you can record any notes for the employee
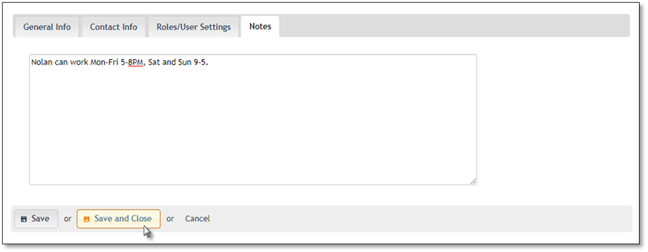
11. Now you have 3 options after you add your employee:
•If you need to leave the computer for a few minutes, click Save (You will now be in Edit Mode, please see Edit an Employee for further information)
•If you are done editing the employee, click Save and Close
•If you want to discard the edits, click Cancel.