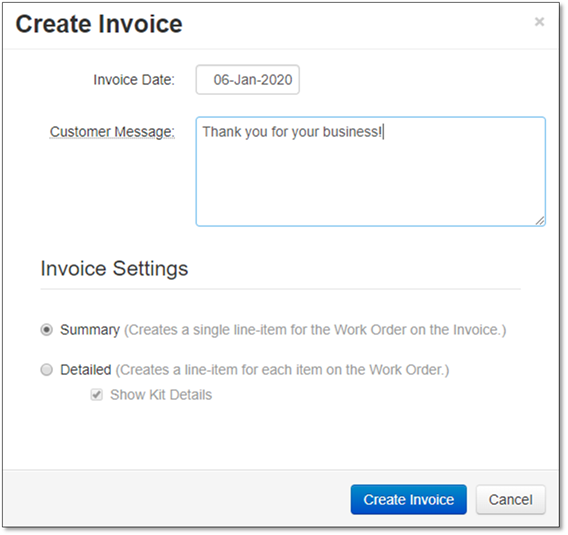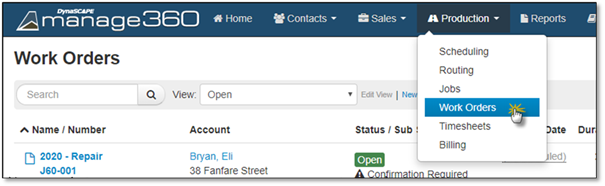
In order to create an invoice for a Work Order, you will first need to set the Work Order to a Closed Status by choosing one of the Statuses, this can be done while in a Work Order or while on the Work Order Screen, each are outlined below:
A. Close a Work Order from the Main Work Order Screen:
1. Click on the Production Menu.
2. Click on Work Orders.
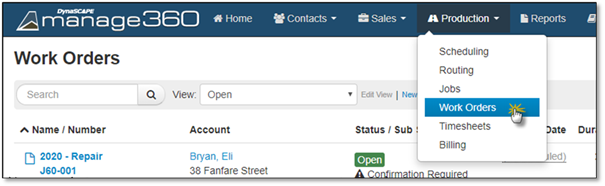
3. Search for or use a view to find the Work Order.
4. Click on the Sub Status to open the Change Sub Status menu.
5. Click on a Closed Sub Status.
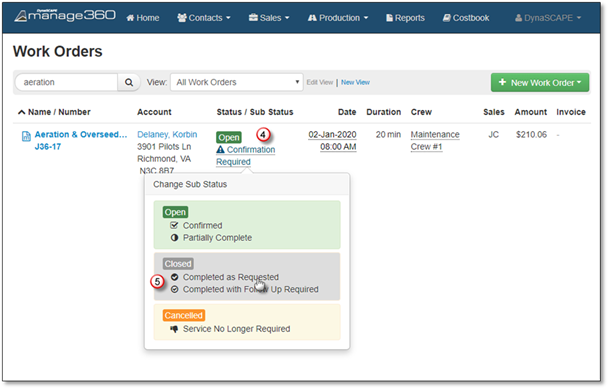
6. Open the Work Order then continue with step 6 in the below instructions.
B. Close a Work Order within a Work Order
1. Click on the Production Menu.
2. Click on Work Orders.
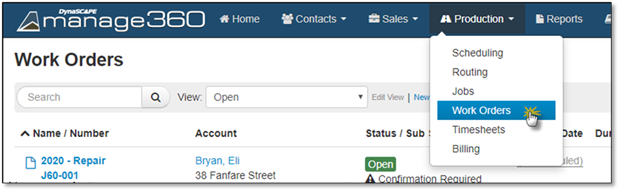
3. Open the Work Order.
4. Click on Sub Status.
5. Choose a Closed Sub Status.
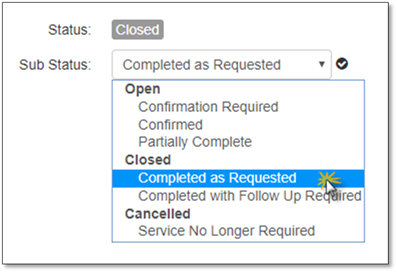
6. Go to Actions and select Create Invoice.
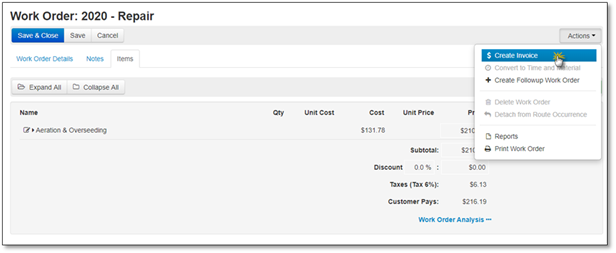
7. The Create Invoice options will appear, this is where you can modify the:
•Invoice Date - The date defaults to today's date, but you can change it by typing in the date field
•Customer Message - These are general comments to the customer that will appear at the bottom of the invoice.
•Invoice Settings options:
o Summary - Creates a single line-item for the Work Order on the Invoice, this is the same as on Job Invoices
o Detailed - Creates a line-item for each item on the Work Order on the Invoice and you can choose to Show Kit Details (all items in the kit will be displayed), this is ONLY available in Work Orders.
8. Click Create Invoice to view the Invoice in PDF format and continue with the To Be Posted process if you use QuickBooks or Cancel to discard the creation.