
To Edit an existing Change Order, navigate to the Contracts tab of the desired Job. Change Orders that have been previously Approved cannot be edited.
1. Select the desired Change Order from the drop down list.

2. When the Change Order is displayed, click on the Edit button.
*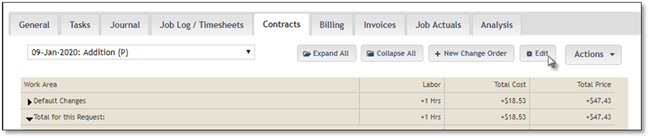
3. The Change Order details window will be opened. All of the previously described sections will be listed and are available to be edited.
4. Items can be Added, Deleted, Substituted, the Quantities Changed or the General Conditions Edited by using the methods described in Part 10 of the Create a Change Order section.
a.
To remove any of the Changes (additions or removals), the delete  button that is to the left of that item can
be used. You can delete an entire Work Area, Kit, or an individual item.
After the delete button is clicked, a confirmation prompt will be displayed
prior to the deletion being completed. Click OK to confirm the
deletion or Cancel to stop the
deletion.
button that is to the left of that item can
be used. You can delete an entire Work Area, Kit, or an individual item.
After the delete button is clicked, a confirmation prompt will be displayed
prior to the deletion being completed. Click OK to confirm the
deletion or Cancel to stop the
deletion.
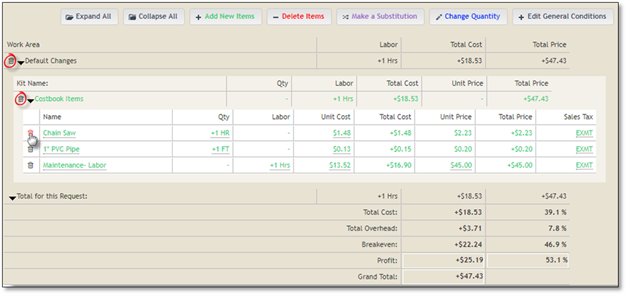
b. Any Existing Items that are editable will be shown with an underline, simply click in the field to make your changes.
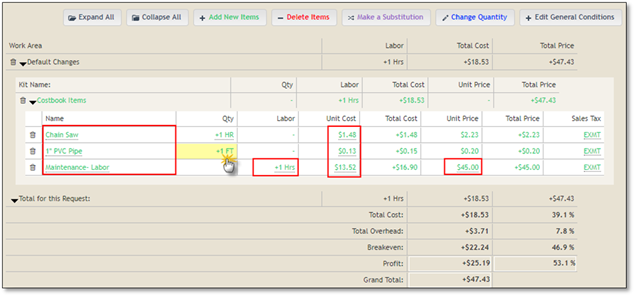
5. When the Editing has been completed, click on Save or Save and Close.