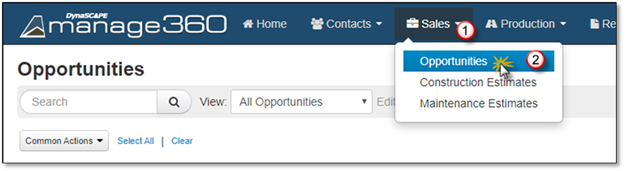
You can edit opportunity information for an existing opportunity by following these steps:
1. Click on the Sales Menu.
2. Click on the Opportunities option.
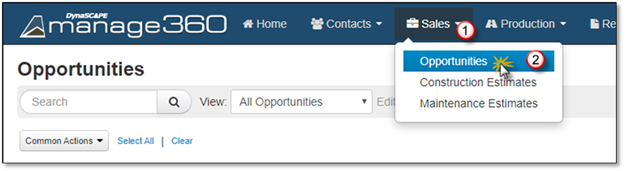
3. Search for the opportunity you wish to edit.
4. Select the Opportunity from the list.
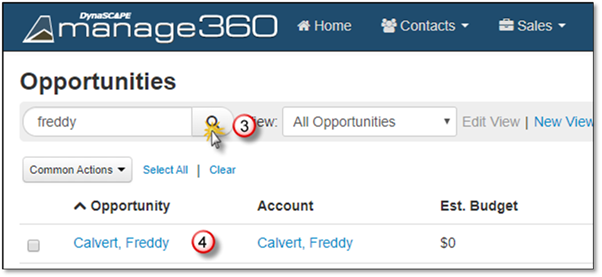
5. To edit Account information, click on Account Name located at the top of the Opportunity info page.
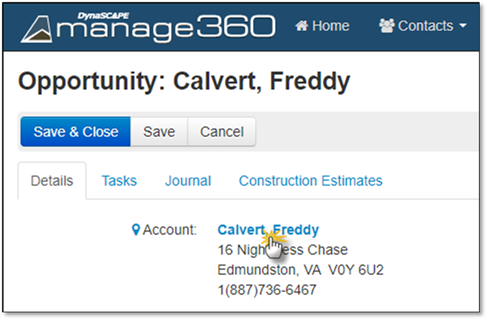
Once the account information screen is open you may edit any of the information for the account that is in a editable text box. To learn more on editing this area go to Edit Account Information.
6. Now you can edit the Opportunity Details section.
The Opportunity Name will be defaulted to the full name entered in the Contact Information section, which can be changed by typing over the existing text.
Select the appropriate Division from the dropdown – the default Division is chosen by alphabetical order. Divisions are added from the Settings>My Company Settings section. The Division chosen is used when creating an estimate.
Select the Opportunity Type using the drop down. The default Opportunity Type can be set at the Settings>Opportunity Setting section. *Used in Pipeline and Performance Summary Reports.
The Opportunity Contact will default to the primary one entered. If you entered additional Contacts, they can be chosen with the Drop Down List.
Click on the General Tab to edit or set the following:
The Status is chosen automatically by the system as open.
Select the appropriate Sales Person from the dropdown – the sales person that is chosen at the customer level will be default.
Select a Designer and Estimator or choose Unassigned. All Employees can be changed from the Contacts - Employees tab.
Select the appropriate Sales Phase from the dropdown – the default item is set in the Sales Phase setup page.
The Phase Start Date and Phase Due Date will automatically be set by the system. The start date is set to today’s date and the due date is based on the default duration configured for that sales phase.
Enter the Project Budget for the opportunity. This number could be the budget specified by the customer or could be based on the scope of work that the customer has asked for. This will be used when doing forecasting and pipeline management.
The Probability is also set to the default setting. All pre-filled items can be changed from the Settings tab.
If the customer has specified a time frame for the work, it can be entered into the Requested Start and Requested Finish fields.
Select where the lead came from by choosing the Lead Source drop down menu and enter the details, if applicable. The Lead Source is important when evaluating your marketing and qualification strategy. In the Source Details area, you can add any pertinent details.
You can choose a Billing Contact from the drop down list.
Enter any Private Notes which can be any information that you would like to include regarding this Opportunity, these notes will appear in the Opportunity Notes section when you create an estimate for the opportunity.
If there is more than one Contact, you can choose it here or enter more by adding a contact in the Edit Account Information area.
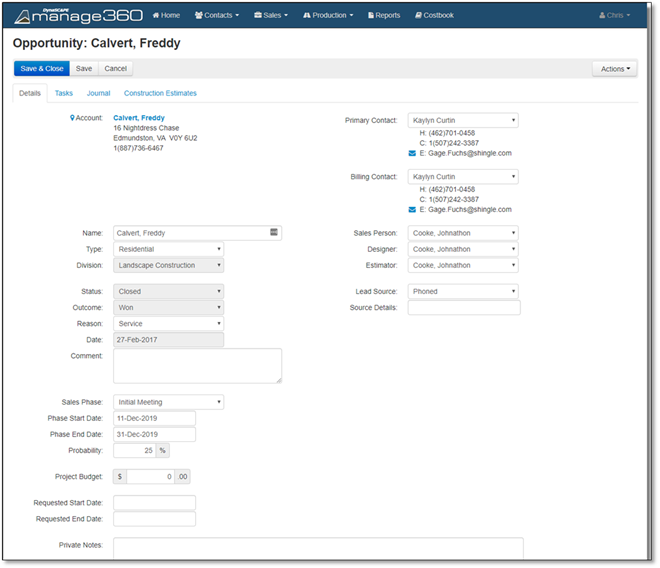
7. Click on the Existing Tasks and/or Journal for this Opportunity, to view more information about adding a Task or Journal, please view the following sections: Add a Task or Add a Journal Entry.
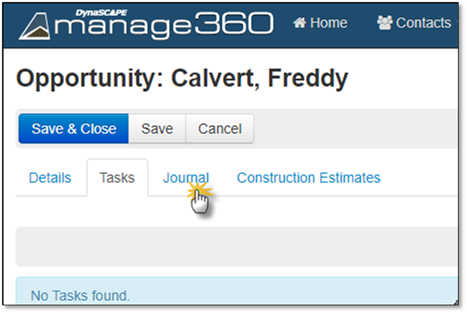
8. Click on the Construction Estimate Tab to view the Construction Estimates for this opportunity. Click the Estimate Name to view an existing estimate or create an estimate by clicking Add Construction Estimate, please see the Construction Estimates Area for detailed information.
 Note:
Note:
Since each Opportunity can only contain a Single Estimate the Add Construction Estimate Button will be Hidden if there is already an Estimate Created within the Opportunity.
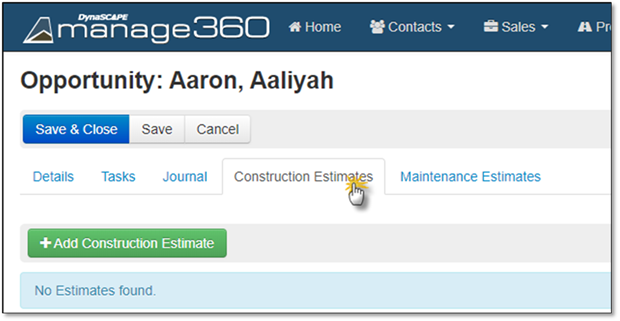
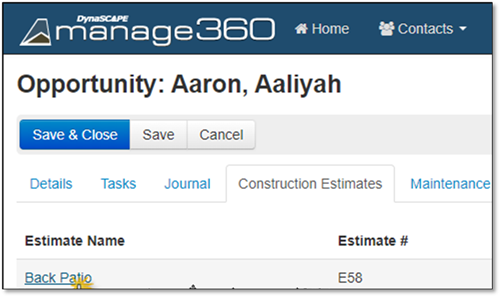
9. Click on the Maintenance Estimate Tab to view the estimates for this opportunity. Click the Estimate Name to view an existing estimate or create an estimate by clicking Add Maintenance Estimate, please see the Maintenance Estimates Area for detailed information.
 Note:
Note:
Since each Opportunity can only contain a Single Estimate the Add Maintenance Estimate Button will be Hidden if there is already an Estimate Created within the Opportunity.
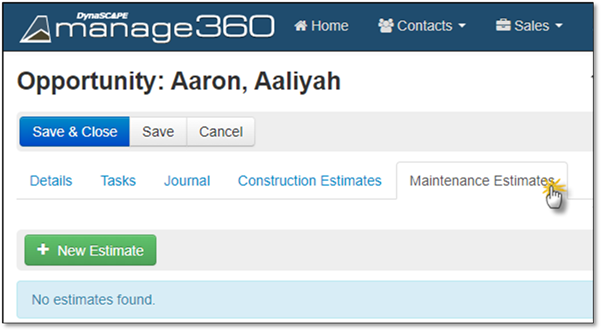
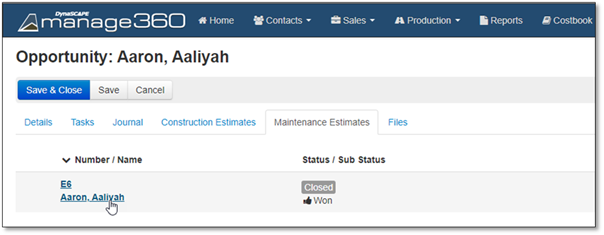
10. Now you have 3 options after you edit the Opportunity:
• If you need to leave the computer for a few minutes, click Save. You will stay in edit mode
• If you are done entering the Opportunity Info, click Save and Close.
• If you want to discard the edits, click Cancel.