
To add Miscellaneous item to the Costbook follow these steps:
1. Click on Costbook.
2. Click on Misc. Items.
3. Click the New Misc. Item button to open the input screen.

4. Once the Misc. Item input screen appears you can enter the following:
Details section: Enter the Name and Description (optional).
Settings Section:
Choosing the Division will set the Purchasing Tax & Sales Tax, but you can choose to change either of these taxes.
You can choose a Cost Code which is used for tracking job costs on your Timesheet/Job Log, if you have the Job Management Module.
If the Misc. item is a Unit Pricing Item, then you can choose the Unit Type from the drop down list
Status Section:
You can choose to set this as Is Active(Inactive).
You can choose to Hide on Proposal if you do not want to see this item on your proposal.
You can choose to set this as a General Condition, which enables this cost to then be spread across the estimate automatically, so they are evenly distributed across your different work areas.
Pricing Section:
If the Misc. item is not a Unit Pricing item, uncheck the Unit Pricing checkbox. In this case you will specify a cost instead of a quantity when adding the item to an estimate.
Enter the Unit Cost.
The system will add the Overhead and Profit to the unit cost to calculate the unit price.
You can override the default profit margin by clicking on the Override Profit Margin checkbox and entering the profit percentage manually.
You can override the price by clicking on the Use Fixed Price checkbox and entering a price manually.
Default Billing Section: The way the way that the item will be billed to the customer. Future modules will have different billing options.
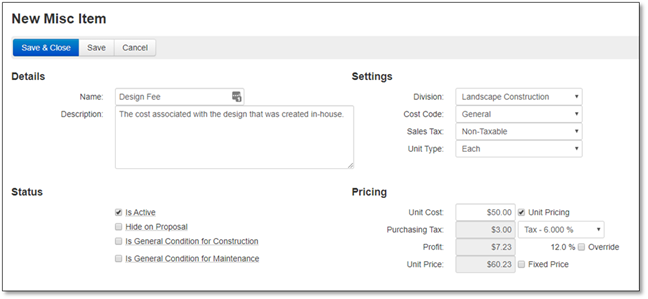
5. Click the Save button to save the Miscellaneous item to the Costbook or Cancel if you would like to discard the entry.