
To add a plant to the Costbook follow these steps:
1. Click on Costbook.
2. Click on Plants.
3. Click the New Plant button to open the input screen.

4. Once the Plant input screen appears you can enter information into the Details Tab and the Items tab, each tab is explained below:
Details Tab
In the Details tab you can enter the information pertaining to this Material as outlined below:
Details section: Enter the Botanical Name, Common Name, and Description (optional).
Settings Section:
Choosing the Division will set the Purchasing Tax & Sales Tax, but you can choose to change either of these taxes.
You can choose a Cost Code which is used for tracking job costs on your Timesheet/Job Log, if you have the Job Management Module.
Choose the Unit Type and Category from the drop down list.
Status Section:
You can choose to Hide on Proposal if you do not want to see this item on your proposal.
Default Billing Section: The way the way that the item will be billed to the customer. Future modules will have different billing options.
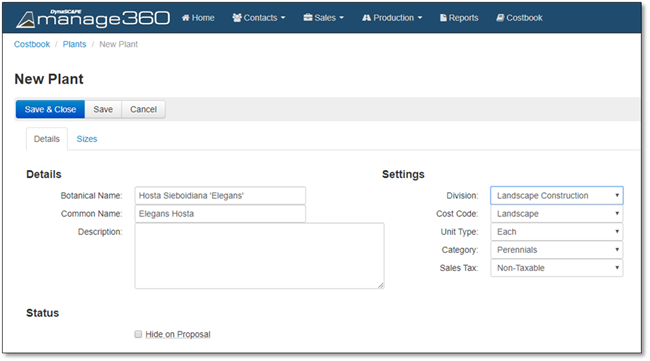
Sizes Tab
The Items tab allows you to enter additional plants that may be of different size or from a different supplier and prices, the item entry is outlined below:
At the top of the items screen you will be able to change the default Purchasing Tax, Warranty %, Overhead Markup %, ability to Override and set the Profit Margin or set the Plant to be Fixed Price, each is explained below:
The Purchasing tax will be set based on the Division that was set in the Details tab, but you can change this by choosing a different tax from the dropdown.
The Warranty percentage is used to calculate the added expense of replacement cost of warranty items, you can type in a new value from the default if the Warranty % is higher or lower for this item.
The Overhead percentage is set based on the Division setting and cannot be overridden, this ensure the full overhead amount is recovered based on the division setting.
The default Profit Margin is set based on the Division setting but can be overridden by clicking the Override checkbox then entering a new percentage.
You can override the price by clicking on the Use Fixed Price checkbox and entering a price manually.
Once you have kept or changed the default settings for the item, you can now enter the details for each Plant:
You can set whether the item will be Active or not by checking or un-checking the Active box
You can set where the item will be in the Favorites filter
Entering a SKU for the Plant is helpful when you are updating the cost by importing a Plant list, but this is optional.
You can choose a Supplier from the drop down list, if your Supplier is not listed you can enter a new Supplier, further details is located in the Create a Supplier area.
When you choose a Size, if the size has a labor type associated with it, this will be brought into the Estimate with the plant unless you are adding the plant through a kit, then the planting labor for the kit will be brought into the estimate.
Enter a Unit Cost, the system will automatically calculate the Unit Price using the Overhead and Profit to the unit cost to calculate the unit price.
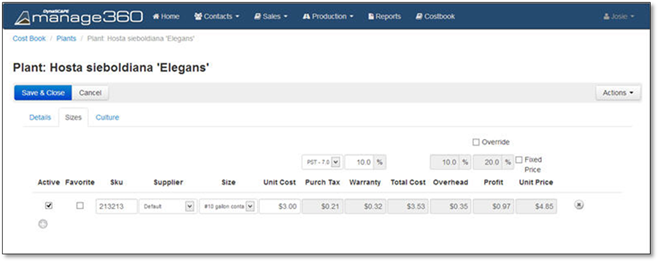
Click the  to add another plant that could be from
a different supplier, size or has a different cost, for more details see the
Add Multiple Plant
Sizes section below.
to add another plant that could be from
a different supplier, size or has a different cost, for more details see the
Add Multiple Plant
Sizes section below.
Culture Tab
In the Culture tab you will see a button to Find a Match in the Online Plant Database if the plant is not currently matched or you will see the matched plant and a button to Find a better match:
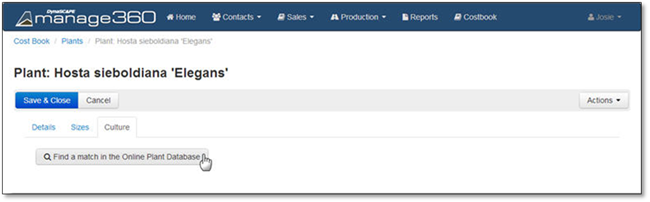
OR
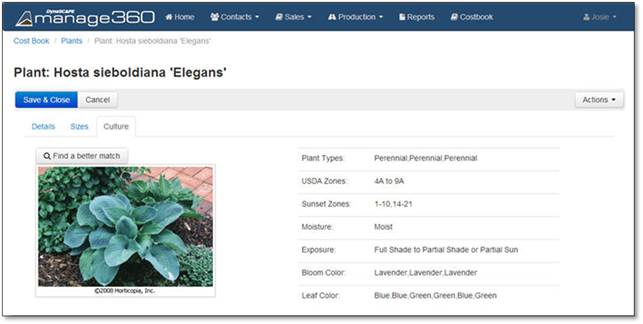
To have the program try to find a match or a better match, click Find a Match in the Online Plant Database or Find a better match button
The Matches will be displayed as shown in the following:
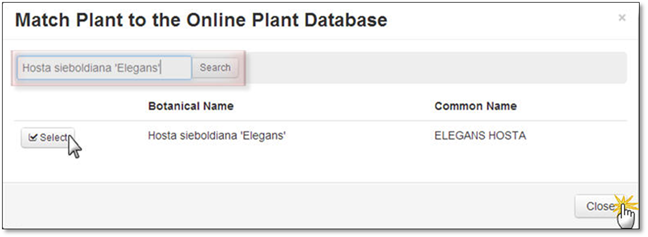
If the search results are not correct, you can type into the Search field and click Search to find a better match.
Otherwise, if the search result has a good match, click on Select.
You will be brought back to the Culture tab with a plant picture and the plant culture details.
5. Click the Save & Close button to save the Plant item to the Costbook or Cancel if you would like to discard the entry.