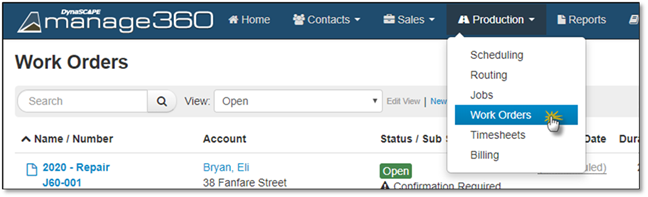
On every printed Work Order the Scope of Work will be visible, the comments section can be used so the crew can add notes about the customer or enter actual quantities of items which is taken back to the office to be used to create an invoice. There is also a section where they can also mark if the work order is complete or requires a follow up.
The date the work order was printed, as well page numbers will be shown in the PDF.
In order to Print the Work Order, you will first view it in PDF and then print it through your computer, here are some instructions to assist you with this process:
1. Click on the Production Menu.
2. Click on Work Orders.
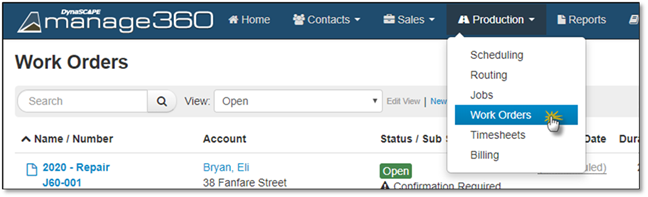
3. Search for or use a view to find the Work Order.
4. Go to Actions and Click on Print Work Order.
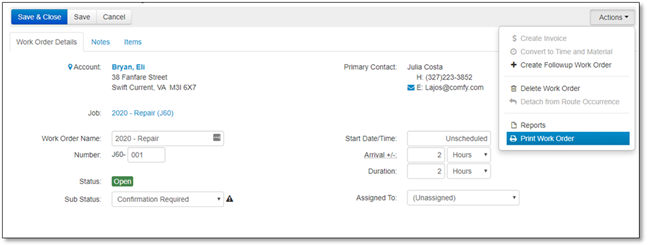
5. The Print Work Order option window will appear, you will be able to choose to:
•Show Crew Instructions - The Crew Instructions come from the Notes section of the Work Order
•Show Work Area Descriptions - If you have added Notes when you created your Work Area, this is where the description will originate from
•Show Kit Descriptions - If the kit you added had notes or if you added notes, then this is where the description will originate from
•Show Kit Items - When a Work Order is printed, you will see the Kit Names, but you have the choice to show the kit items if you'd like
•Show Signature Section - If you require the customer to sign off then you can choose to show the signature section.
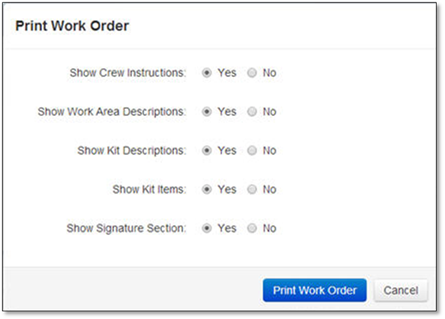
6. After you choose your options, click Print Work Order to view in PDF Format or click Cancel to close the options.