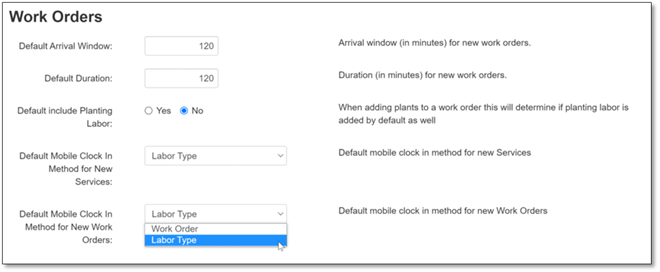
First, you can choose your preferred default option between Labor Type or Work Order Clock-Ins from Settings > Configuration under the Work Orders subsection. The first option determines the default option that will be assigned when you create a new service within the costbook. The second option determines the default that will be assigned whenever you create a brand new work order.
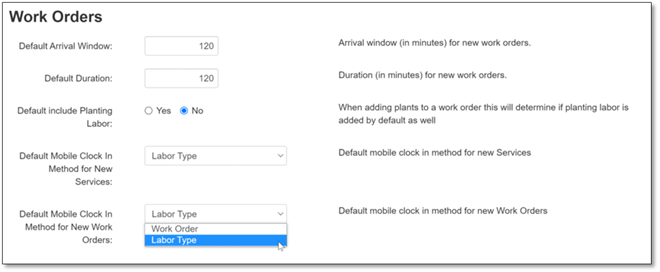
Assigning your preferred clock-in type
Next, under any Service, Visit, or Work Order in Manage360, you will find an option called Track Time By. For newly created services or T&M work orders, the setting will be determined by your defaults as set up in the config. Changing the defaults will not affect preexisting work created in Manage360, so if you ever need to change the clock in method for something in Manage360, you have the following options:
1. Changing one work order or service at a time.
•Open the work order or service, change the Track Time By option & save.
2. Changing a service on an estimate.
•When adding a service to an estimate, you have the option to change the Track Time By option for just this one instance of the service on that particular estimate
•You can also edit a service that has already been added to an estimate by clicking the ‘edit service’ button.
3. Changing contracted services in bulk.
•If you need to change the clock in method for some or all of the visits of recurring service that is part of an existing maintenance job, you can use the Change Mobile Time Tracking button from the contracts tab of the job.
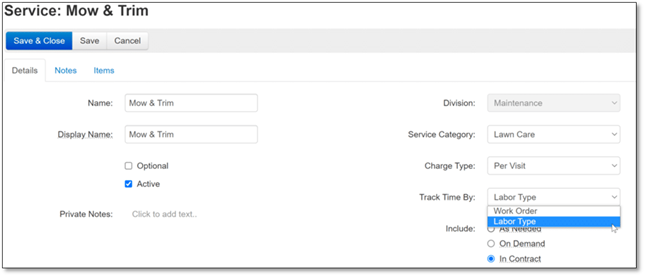
Changing time tracking for an individual service in the costbook
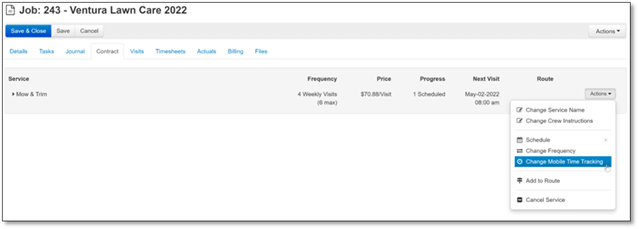
Changing time tracking for an existing contracted service